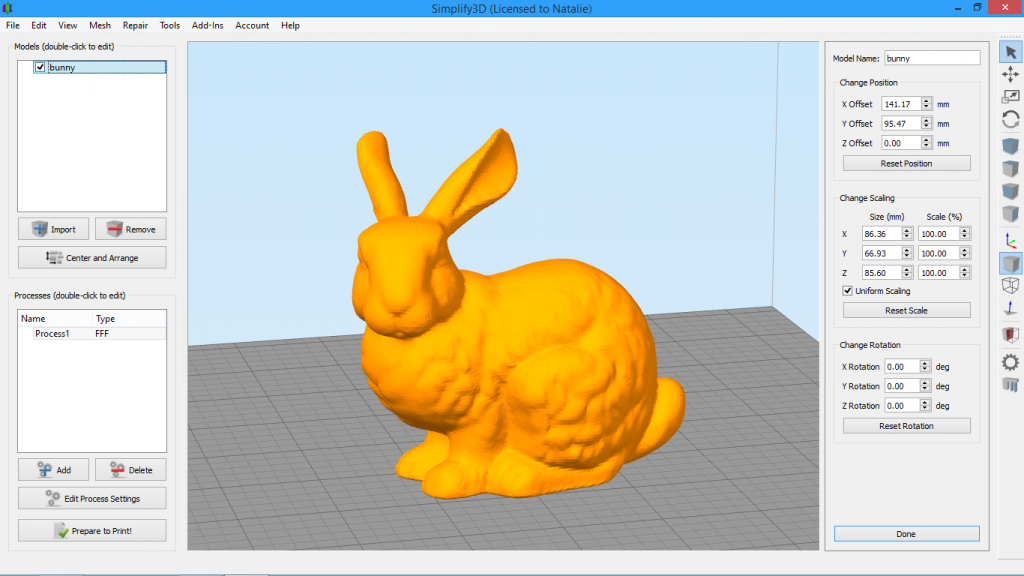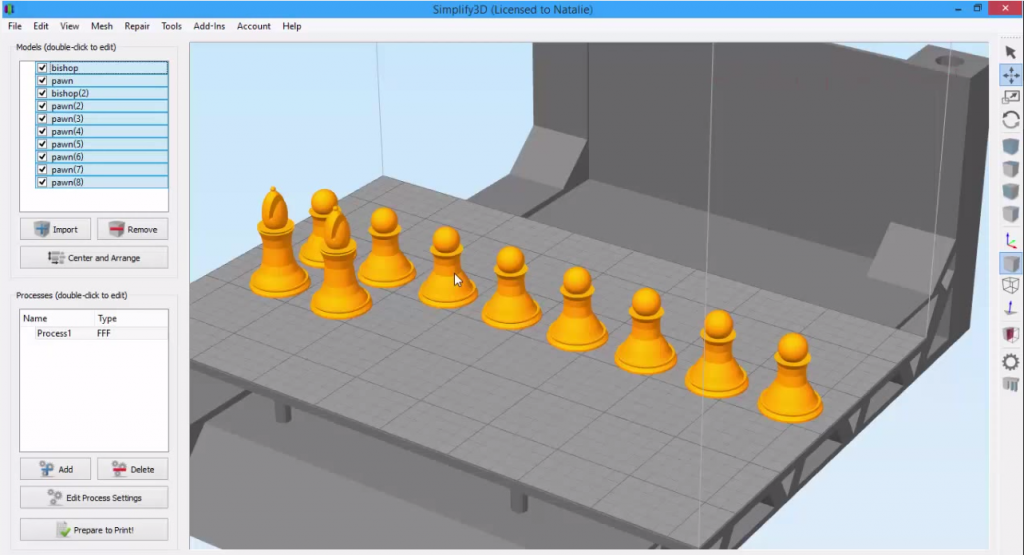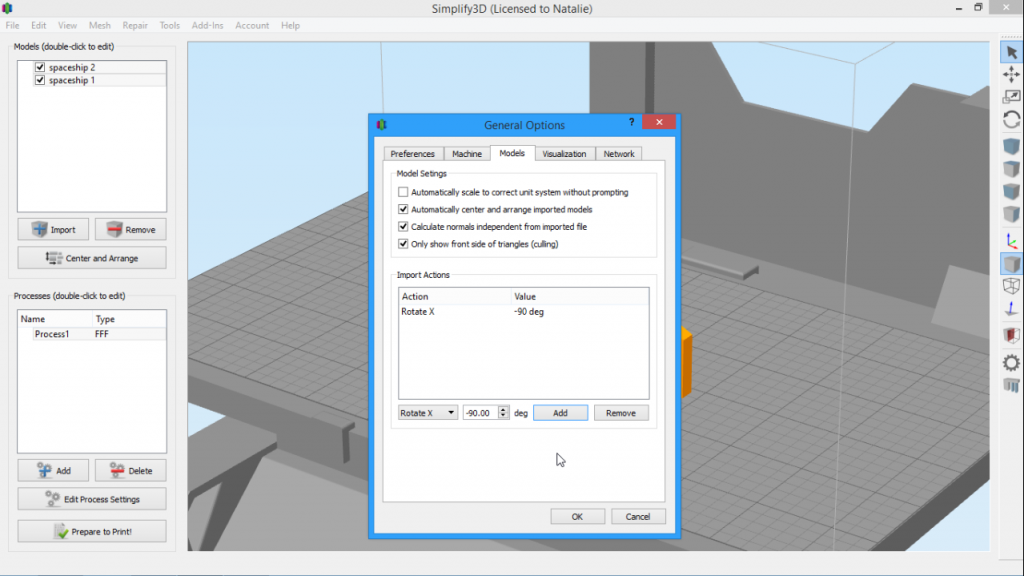Place Surface on Bed
The Place Surface on Bed feature in Simplify3D is a quick and easy way to re-orient your 3D model for optimal printing. See how it works in this brief video.Quick Links
Video Transcript
Today, we’re looking at the Place Surface on Bed feature in Simplify3D, which can be found in the Edit menu. The Place Surface on Bed feature provides a quick way to properly orient your model for printing. This is really useful when you import a model that may be in the wrong orientation. For example, you may want a flat surface to be touching the build plate for better adhesion.
I’m going to use this clamp model as an example, which I’ll drag and drop onto the build plate. As you can see, there are a couple different ways you could choose to orient this part. Let’s say we want this part to touch the plate. We’ll just go to Edit and then select Place Surface on Bed. Or use the desktop shortcut CTRL+L, or CMD+L on a Mac. If you move your mouse over the area you’d like to place on the bed, it will highlight the surface you’re about to click. So we click, and the part is re-oriented.
We could also change our minds and decide we want this surface facing the bed instead, so we just CTRL+L, and select it. From there, click Center and Arrange to re-center your model, and you’re ready to print!
Keep in mind that, if you click a surface that isn’t the lowest point in your model, the software is smart enough to know not to drop the model below the build plate. For example, if I click on this cylinder, it will change the orientation so that the surface is facing the plate, but it won’t drop part of the model below the bed, which would cause it not to be printed.
Any time you want to change the orientation of a model so that a different surface is touching the build plate, this is the quickest and easiest way to do it.